Что делать, если компьютер не видит телефон через USB-порт. Android – советы и подсказки. Что делать если ADB не видит вашего планшета или смартфона в числе подключенных к компьютеру устройств Компьютер не видит телефон в fastboot
Как обновить, если в Recovery нет нужного пункта (например, apply update). Обновление можно тогда произвести, используя ADB Sideload. Напомним, что существуют несколько тривиальных путей получения обновления и его применения:
- Обновление «по воздуху» (OTA), если производитель позаботился о выходе и распространении апдейт-файла таким удобным образом
- Обновление через Recovery, когда Вы скачиваете файл обновления и выбираете его через Recovery (например, используя пункт «apply update»).
Что делать?
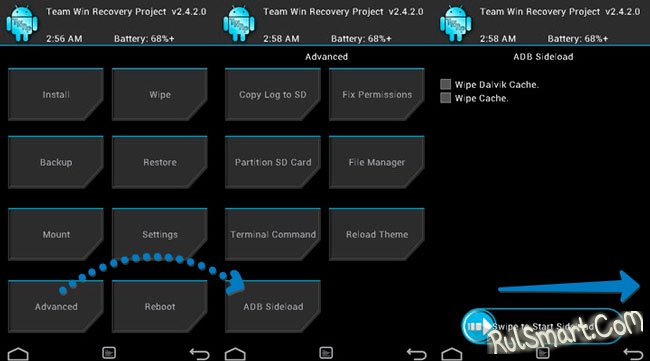
Сначала установите базовые драйверы, чтобы можно было начать работу с Sideload. Далее распакуйте архив с ADB в корень диска C, туда же поместите обновление.
Примечание: архив с обновлением распаковывать не нужно.
Как обновить через Sideload?

Сначала загрузите Ваше устройств в режим Recovery (обычно, нужно выключить девайс и зажать клавиши Vol(-)+Power, лтбо Vol(+)+Power).
Выберите пункт «Apply update from sideload». Дождитесь появления пункта «Now send the package adb», а затем уже подключите USB-кабель к ПК.
На компьютере запустите командную строку, чтоб выполнить необходимые команды:
- cd c:/adb - после сd введите расположение папки с ADB (укажите путь к ней)
- adb sideload filename.zip - вместо filename введите название своего архива с обновлением
После применения этих команд файл с обновлением будет загружен и установлен на Ваш Android. Таким образом, можно прошивать не только OTA-обновления, но и полноценные прошивки (официальные, разумеется, которые предназначены для стокового рекавери).
Опытные владельцы Android устройств достаточно часто пользуются программами ADB и Fastboot, входящими в состав Android SDK для разблокирования загрузчика своих планшетов и смартфонов, установки кастомных прошивок, получения root прав и много, многого другого.
Однако в один «прекрасный» день вы можете обнаружить, что после того, как вы подключили своё Android устройство к ПК и набрали в окне командной строки привычную команду «adb devices», список подключенных к компьютеру устройств, который должна отобразить эта программа пуст. Что же делать в подобных случаях, чтобы исправить ситуацию?
Если подобное произошло с вами, то в первую очередь вам нужно проверить следующее:
1. Поверьте, включена ли в настройках вашего планшета
2. Проверьте, что USB кабель, который вы используете для подключения к компьютеру, исправен и подключен правильно
3. Проверьте установлен ли у вас Android SDK и обновлен ли он до самой свежей на сегодняшний момент версии
4. Попробуйте переключить режим подключения вашего планшета или смартфона с медиа устройства (MTP) на камеру (PTP) или обратно.

Вы можете спросить – зачем делать всё это, если до этого устройство работало нормально? Причиной возникновения подобной ситуации может быть множество. Например, вы обновили операционную систему на ПК и забыли установить Android SDK, или вы давно не обновляли SDK или вы подключили свой планшет или смартфон не фирменным кабелем, который шел с ним в комплекте, а купленным позже более длинным, для того чтобы было удобно пользоваться устройством в процессе зарядки, или – USB драйверы вашего устройства установлены некорректно.
Кстати о драйверах. Если вы проверили всё вышеперечисленное, но это вам не помогло и программа ADB по-прежнему не видит вашего устройства, попробуйте удалить его из системы и переустановить заново.
Для этого, на компьютере с подключенным к нему планшетом или смартфоном откройте диспетчер устройств и найдите устройство с «Composite ADB Interface» в наименовании. Например: «Android Composite ADB Interface» или «Google NexusADB Interface»

Затем кликните по устройству правой клавишей мыши и в открывшемся меню выберите опцию «Удалить»

Отключите планшет или смартфон от компьютера, подтвердите удаление, нажав на кнопку «ОK» и после завершения процесса удаления устройства, подключите его заново и дождитесь пока Windows установит его заново. После этого, ваш планшет или смартфон должен отобразиться в списке устройств, подключенных к компьютеру в программе ADB.
Необходимо прошить Android c помощью FastBoot, но не знаете как? В этой статье дается детальная инструкция по использованию утилиты FastBoot, как ей пользоваться, откуда скачать и как прошить Android девайс.
Данная инструкция полностью расскажет как пользоваться FastBoot! Как с помощью Fastboot очищать разделы, прошивать IMG файлы, выполнять перезагрузку и многие другие.
Скачивание и установка FastBoot
Прежде прошить Android c помощью FastBoot, необходимо скачать эту утилиту и установить на необходимый компьютер:
- Скачать FastBoot можно со страницы разработчиков Android в комплекте platform-tools .
- Либо воспользоваться программой Adb Run , точней лучше , в которой «все включено», а также умеет разблокировать графический ключ Android .
Почему ADB RUN лучше?
Запуск утилиты Fastboot
В зависимости что вы выбрали, скачали отдельно утилиту fastboot или выбрали adb run, запуск может отличаться!
Если скачали Отдельно Fastboot
Извлеките файлы:
- adb.exe
- AdbWinApi.dll
- AdbWinUsbApi.dll
- fastboot.exe
- libwinpthread-1.dll
Переместите их на диск C:\, папка Windows. Вам удалось установить ADB и Fastboot на ваш компьютер!
После того как Вы скачали и установили FastBoot, откройте на ПК программу «Командная строка» .
Пример запуска командной строки Windows
Пример установки ADB и Fastboot.
Если скачали ADB RUN
Если ваш выбор пал на фирменную программу ADB RUN
, то запустите ее, наберите кнопку A и нажмите Enter.
Файлы которые необходимо прошить желательно разместить в одной папке с утилитой Fastboot.
Инструкция как прошить Android c помощью FastBoot
Очень важно писать команды и файлы прошивок так как они указаны!
Если у вас указана команда:
fastboot flash cache NazvaniAFiLe.img
то нужно писать именно так, а ни как иначе. Другими словами важен регистр букв иначе вы получите — нет такого файла.
Команды перезагрузки
Fastboot в режим прошивки (bootloader)
- Для того чтобы начать работать с устройством Android с помощью Fastboot для начала необходимо, перевести смартфон или планшет в режим bootloader с помощью adb:
adb reboot bootloader
- Перезагрузка Android из режима прошивки (bootloader) в этот же режим:
fastboot reboot-bootloader
- Перезагрузка Android из режима прошивки bootloader в режим bootloader:
fastboot reboot-bootloader
- Перезагрузка Android в обычный режим из режима прошивки bootloader:
fastboot reboot
Команда «видит» ли ПК ваш Android
Возьмите в привычку перед тем как что-то делать в Fastboot, проверять есть ли соединение между компьютером и Android:
- Проверка «видит ли» ПК ваш Android:
fastboot devices
Данную команду необходимо выполнять когда устройство уже в режиме прошивке (bootloader)
Команды разблокировки и блокировки загрузчика Google Pixel, Nexus в Fastboot
- Разлочить bootloader для Pixel, Nexus:
fastboot oem unlock
fastboot flashing unlock
- Залочить bootloader для Pixel, Nexus:
fastboot oem lock
Команда узнать версию bootloader
Покажет установленную на Android номер версии бутлоадер:
fastboot getvar version-bootloader
Команды форматирования раздела в Fastboot
Перед тем как прошить какой-либо раздел в Android, вначале его необходимо отформатировать для того чтобы не возникло проблем в работе
fastboot erase Imya_razdela — стереть раздел: boot, radio, recovery, system, userdata и другие.
- Стирает раздел Кеш (Cache) в Fastboot:
fastboot erase cache
- Стирает раздел Дата (Data/UserData) в Fastboot:
fastboot erase userdata
- Стирает раздел Систем (System)в Fastboot:
fastboot erase system
- Стирает раздел Recovery в Fastboot:
fastboot erase recovery
Команды для прошивки разделов Android в Fastboot
После того как выполнили форматирование раздела или разделов Android, можно переходить к следующему шагу, прошивке:
fastboot flash Imya_razdela imya_file.img — прошивка выбранного раздела: boot, radio, recovery, system, userdata и другие.
- Прошить раздел системы (System):
fastboot flash system imya.img
- Прошить раздел кеш (Cache):
fastboot flash cache imya.img
- Прошить раздел дата (Data):
fastboot flash userdata imya.img
- Прошить раздел Recovery:
fastboot flash recovery imya.img

- Прошить все разделы (boot, recovery и system):
fastboot flashall
Команда для установки update.zip
Прошивает на Android архив-обновление в формате update.zip — архив ZIP с IMG образами различных разделов:
fastboot update имя_файла.zip
Для устройств Sony
Проверка подключения устройства Sony, если ответ 0.3 устройство, то тогда подключено:
fastboot.exe -i 0x0fce getvar version
Разблокировка bootloader
fastboot.exe -i 0x0fce oem unlock 0xПолученый_Ключ
Более детальная информация по разблокировке Bootloader Sony — Как разблокировать Bootloader Sony
Ошибка Waiting for Device
Если у вас долгое время в командном окне горит надпись waiting for device — значит:
- Не установлен или некорректно установлен драйвер — переустановить или установить
- Устройство Android не в режиме Bootloader — перевести
- Некорректное подключение к USB порту — использовать задние порты USB 2.0 компьютера, не использовать USB хабы
Видео пример работы с утилитой Fastboot
Для тех кто ничего не понял!
Для тех кто ничего не понял, то тогда воспользуйтесь фирменным приложением ADB RUN , в данной программе введены практически все команды, которые нужны для FASTBOOT!
Ниже представлен пример работы ADB RUN — как прошить быстро файл Recovery с помощью ADB RUN за менее чем за 5 секунд (только не забывайте вначале переводить в режим bootloader)!
Вот и все! Больше статей и инструкций читайте в разделе Статьи и Хаки Android . Оставайтесь вместе с сайтом , дальше будет еще интересней!
Если вы пользуетесь телефоном, который управляется операционной системой Android, вы должны знать, что существует огромное поле для кастомизации, или, по-народному - настройки под себя. В большинстве случаев вас, вероятно, не устроит прошивка вашего устройства. Если вы произведёте неправильные манипуляции, то можете прекратить работу устройства таким образом, что восстановить его работоспособность смогут только профессионалы.
Для того чтобы этого не произошло, стоит использовать режим fastboot mode . Что это такое? На андроид-устройствах этот режим был добавлен для разработчиков. Буквальный перевод можно привести, если разбить слово на составные: fast - «быстрый», а boot не имеет точных аналогов в русском языке, но примерно переводится как «загрузка». Режим fastboot позволяет не только устанавливать новые прошивки, но также сбрасывать настройки телефона к стандартным значениям (что крайне полезно в случае, если вы забыли пароль к собственному устройству и случайно заблокировали его).
Базовая информация
В целом этот режим чаще всего используется разработчиками как альтернатива режиму восстановления . А также крайне важно осознавать, что не все устройства поддерживают эту функцию. В случае же, если ваш смартфон имеет такую возможность, вы сможете включить этот режим ещё до загрузки телефона, что упрощает процесс установки прошивки или сброса настроек.
Подготовка персонального компьютера
Если вы используете фастбут, вы должны подключить устройство к компьютеру через USB-кабель. С помощью bios вы сможете понять, определяется ли устройство компьютером. После этого вы сможете приступить к установке новых драйверов на ваше устройство . Делать это рекомендуется в таком порядке:

Включение фастбута на разных устройствах
В дальнейшем вам следует узнать, как именно включается этот режим на вашем телефоне. Для примера мы возьмём телефоны двух китайских производителей: meizu и xiaomi .
- В телефонах, которые были разработаны компанией xiaomi, необходимо на выключенном телефоне одновременно зажать две кнопки: питания и увеличения громкости. Это вызовет меню, в котором будет пункт, обозначающий необходимый нам режим. Как только нажмёте на необходимую кнопку, вы попадёте в него.
- Для того чтобы попасть в этот режим с помощью телефона, который произвела компания meizu, вы должны сделать похожие действия, но на этот раз вам нужно будет зажать кнопки уменьшения громкости и питания. И вход в этот режим происходит несколько дольше, чем в телефонах xiaomi, - вам нужно будет держать эти кнопки зажатыми одновременно примерно на протяжении 15 секунд.
Для дальнейших манипуляций нужно будет подключить ваше устройство к компьютеру или ноутбуку. Абсолютно нет разницы, производили ли детали для ваших компьютеров msi или другие компании. Если ваш компьютер находится под управлением операционной системы семейства Windows, вы имеете возможность управлять телефоном через USB.
Команды для управления
Как только вы используете ранее открытую программу отладки фастбута и включите этот же режим на телефоне, вы сможете использовать команды для достижения необходимого результата. Ниже представлен примерный список команд:

Также стоит упомянуть, что вы не ощутите разницу, используя телефон или планшет: если ваше устройство использует операционную систему Android, то вы, вероятнее всего, сможете использовать этот фастбут.
Прошивка Android, т.е. запись определенных файл-образов в соответствующие разделы памяти девайса при использовании специального Windows-софта, практически полностью автоматизирующего процесс, на сегодняшний день является не самой сложной c точки зрения пользователя процедурой. Если же использование подобного инструментария невозможно или не дает нужного результата, ситуацию спасает .
Для того, чтобы прошить Андроид-аппарат через Fastboot, потребуется знание консольных команд одноименного режима работы девайса, а также определенная подготовка смартфона или планшета и используемого для операций ПК.
Ввиду того, что в фастбут-режиме манипуляции с разделами памяти девайса производятся фактически напрямую, при использовании нижеописанного метода прошивки требуется некоторая осторожность и внимательность. Кроме того, выполнение нижеперечисленных шагов, вероятно, следует рекомендовать только при отсутствии возможности выполнить прошивку другими способами.
Каждое действие с собственными Андроид-устройствами пользователь осуществляет на свой страх и риск. За возможные негативные последствия использования методов, описанных на данном ресурсе, администрация сайта ответственности не несет!
Четкое выполнение подготовительных процедур предопределяет успех всего процесса прошивки устройства, поэтому осуществление нижеописанных шагов можно считать обязательным условием перед проведением операций.
Установка драйверов
О том, как установить специальный драйвер для фастбут-режима, можно узнать из статьи:
Бэкап системы
Если существует малейшая возможность, перед прошивкой обязательно осуществляется создание полной резервной копии существующих разделов памяти устройства. Необходимые для создания бэкапа действия описаны в статье:
Загрузка и подготовка необходимых файлов
Fastboot и являются взаимодополняющими друг друга инструментами из состава Android SDK. Загружаем инструментарий полностью или скачиваем отдельный пакет, содержащий только АДБ и Фастбут. Затем распаковываем полученный архив в отдельную папку на диске С.

Через Fastboot возможна запись как отдельных разделов памяти Андроид-девайса, так и прошивок-обновлений целым пакетом. В первом случае понадобятся файлы-образы в формате *.img , во втором – пакет(ы) *.zip . Все файлы, которые планируются к использованию, должны быть скопированы в папку, содержащую распакованные Fastboot и ADB.

Пакеты *.zip не распаковываем, необходимо лишь переименовать загруженный файл(ы). В принципе имя может быть любым, но не должно содержать пробелов и русских букв. Для удобства следует использовать короткие имена, к примеру update.zip . Кроме прочего необходимо учитывать тот фактор, что Fastboot чувствителен к регистру букв в посылаемых командах и именах файлов. Т.е. «Update.zip» и «update.zip» для фастбут — разные файлы.
Запуск Fastboot
Поскольку Fastboot является консольным приложением, работа с инструментом осуществляется при помощи введения команд определенного синтаксиса в командную строку Windows (cmd). Для запуска Фастбут проще всего использовать следующий метод.


Эта надстройка позволяет производить все операции из нижеописанных примеров в полуавтоматическом режиме и не прибегать к ручному вводу команд в консоль.


Разблокировка загрузчика
Производители определенного ряда Андроид-аппаратов блокируют возможность управления разделами памяти устройства через блокировку загрузчика (bootloader). Если у устройства заблокирован загрузчик, в большинстве случаев его прошивка через фастбут неосуществима.
Для проверки статуса загрузчика можно послать в устройство, находящееся в режиме fastboot и подключенное к ПК, команду:
fastboot oem device-info

Но вновь приходиться констатировать, что данный способ выяснения статуса блокировки не универсален и отличается для устройств разных производителей. Это утверждение также касается разблокировки bootloader – методология проведения процедуры отличается для разных устройств и даже для различных моделей одного бренда.
Запись файлов в разделы памяти девайса
Завершив подготовительные процедуры, можно переходить к процедуре записи данных в разделы памяти устройства. Еще раз перепроверяем корректность загрузки файлов-образов и/или zip-пакетов и их соответствие прошиваемому устройству.
Внимание! Прошивка некорректных и поврежденных файл-образов, а также образов от другого девайса в устройство приводит в большинстве случаев к невозможности загрузки Android и/или другим негативным для аппарата последствиям!
Установка zip-пакетов
Для записи в девайс, к примеру OTA-обновлений, или полного комплекта составляющих ПО, распространяемых в формате *.zip , используется fastboot-команда update .

Запись img-образов в разделы памяти
Во многих случаях поиск прошивки в формате *.zip для загрузки может быть затруднен. Производители девайсов неохотно выкладывают свои решения в Сеть. Кроме того, zip-файлы могут быть прошиты через рекавери, поэтому целесообразность использования способа записи zip-файлов через фастбут вызывает сомнения.
А вот возможность прошивки отдельных образов в соответствующие разделы, в частности «boot» , «system» , «userdata» , «recovery» и др. через Fastboot при восстановлении аппарата после серьезных программных проблем, может спасти ситуацию во многих случаях.
Для прошивки отдельного образа img используется команда:
fastboot flash наименование_раздела имя_файла.img


Таким образом производится прошивка с помощью команд, посылаемых через консоль. Как видим, большее количество времени и сил отнимают подготовительные процедуры, но, если они выполнены правильно, запись разделов памяти устройства происходит очень быстро и почти всегда беспроблемно.
