Sata работает в режиме ahci. Переключение интерфейса SATA в режим AHCI на существующей ОС. Правка реестра Windows
Если Вы установили операционную систему на жесткий диск IDE, а теперь подключили новый SATA и не можете включить режим ACHI, то данная инструкция поможет Вам сделать это.
Посмотреть включен ли у Вас ACHI можно запустив диспетчер устройств.
Для этого Вам нужно сделать клик по «пуску» правой кнопкой мыши и выбрать соответствующий пункт. В диспетчере устройств найдите контроллеры ветку IDE/ATA/ATAPI, раскройте её и посмотрите название вашего контроллера. В конце названия будет написано IDE либо SATA/ACHI. Если Вы увидели последнее, то у Вас уже активирован ACHI, и данная инструкция Вам не нужна, разве, что только в познавательных целях.
Первое, что Вам следует у себя спросить - «надо ли оно Вам?» Что такое ACHI? Это. Протокол, заменивший устаревший ATA, позволяющий пользоваться горячей заменой диска и, что самое главное имеющий поддержку NCQ и TRIM. Также ACHI повышает энергоэффективность Вашей SSD, что крайне полезно на мобильных устройствах.
Кратко NCQ - это поддержка очередности команд. Данная технология увеличивает скорость выполнения команд считывания и записи на вашей SSD.
TRIM - это технология, позволяющая делать циклы перезаписи поочередно на определенных кластерах памяти, а не на всех сразу.
Это крайне важная технология, при использовании SSD, позволяющая намного продлить срок службы Вашего носителя информации, так как, в отличии от жёсткого диска, SSD имеет крайне малый ресурс циклов перезаписи.
По большей части если Ваш новый накопитель не SSD, то нет смысла включать режим ACHI. Но если Вы подключили SSD, то ACHI нужно включать обязательно, так как он заметно повышает работу данного скоростного накопителя.
Есть одно уточнение.
Вы хотите использовать свой новый накопитель SSD на максимальной для него скорости, но это не диск системы? Лучшим вариантом будет переустановить операционную систему именно на SSD, Вы удивитесь насколько Windows и все установленные программы будут быстрее работать. Нет смысла в SSD, быстром доступе к находящейся на нём информации, если вся информация обрабатывается операционной системой на медленном жёстком диске, особенно если это жёсткий диск IDE, который имеет крайне малую, в нынешних реалиях, скорость.
Так, что лучшим вариантом будет установка операционной системы именно на SSD с заранее включенным ACHI в BIOS. Если Вы все таки хотите включить режим ACHI, используя жёсткий диск, тем более IDE, как основной, то следуйте инструкции.
Если Вы все таки хотите включить режим ACHI, используя жёсткий диск, тем более IDE, как основной, то следуйте инструкции.
Запустите редактор реестра, для этого нажмите сочетание клавиш win+R
и введите туда команду
В редакторе реестра перейдите по веткам в
HKEY_LOCAL_MACHINE\ SYSTEM\ CurrentControlSet\ Services\ iaStorV
Найдите там параметр start
, выполните двойной клик по нему и в поле значение установите 0
Зайдите в подраздел, расположенный уровнем ниже
HKEY_LOCAL_MACHINE\ SYSTEM\ CurrentControlSet\ Services\ iaStorAV\ StartOverride
Там будет параметр с именем 0
, для которого нужно установить значение 0
Теперь перейдите в другую ветку
HKEY_LOCAL_MACHINE\ SYSTEM\ CurrentControlSet\ Services\ storahci
Найдите параметр start
, установите для него значение 0
В подразделе этой ветке, расположенной, аналогично прошлой, одним уровнем ниже
HKEY_LOCAL_MACHINE\ SYSTEM\ CurrentControlSet\ Services\ storahci\ StartOverride
Для параметра под именем 0
, установите значение 0
Теперь нужно перезагрузить компьютер в безопасном режиме, а также зайти в BIOS «по пути».
Для того чтобы войти в безопасный режим наведите курсор мыши в правый нижний угол, откройте параметры.
Удерживая клавишу shift нажмите перезагрузить, на появившемся экране выберите пункт диагностика, далее дополнительные параметры, потом параметры загрузки, там включите безопасный режим.
Для входа в BIOS, при загрузке загрузке компьютера, после самого включения, на экране диагностики оборудования (либо экран с логотипом производителя материнской платы) нажмите клавишу Del (либо F2, зависит от модели материнской платы).
В BIOS необходимо поменять режим работы контроллера с ATA на ACHI. Скорей всего это будет вкладка Advanced, в которой будет пункт SATA Configuration либо SATA Mode, именно в нём нужно выбрать ACHI или включить его, поменяв disabled на enabled.
После загрузки, система начнет устанавливать SATA драйвера. После их установки всё будет готово к работе. Можно перезагрузится в рабочем режиме.
Будет внимательны, данные действия могут вызвать сбой в системе. Это маловероятно, но возможно. Поэтому создайте точку восстановления перед выполнением данных действий, чтобы, в случае сбоя, можно было без проблем восстановить систему в рабочее состояние.
Приветствую всех читателей моего блога и это снова Тришкин Денис.
Существует масса инструментов увеличить скорость работы операционной системы. И одним из них является улучшение процесса обработки информации на жестком диске – технология Advanced Host Controller Interface. Но как включить режим AHCI в Windows 7? В статье я поделюсь с вами этой информацией.
Итак, стоит начать со знакомства с самой технологией. Advanced Host Controller Interface – стандарт, предложенный корпорацией Intel, позволяющий заметно увеличить скорость чтения-записи информации с жесткого диска. Правда это предусмотрено только для винчестеров, подключенных через разъем SATA. Так что, если у вас оборудование имеет именно такой интерфейс, а материнская плата позволяет работать соответствующей технологии, вы сможете увеличить скорость компьютера.
Нужно отметить, что в последних версиях Windows уже встроена автоматическая поддержка этой технологии. Поэтому во время установки операционной системы драйвер появляется самостоятельно. Старые материнские платы, в которых предусмотрен AHCI, этот режим заблокирован в BIOS.
Включение ( )
Существует несколько способов включения нужной нам системы.
Перевод в AHCI в БИОСе до переустановки Windows. Дело в том, что если по каким-то причинам вы решили заново загрузить на свое устройство операционную систему, то как раз в этот момент и можно сделать все необходимые действия.


Конечно же это возможно только при выполнении двух условий:
SATA-разъем для винчестера;
материнская плата позволяет подключить функцию.
Итак, во время того, как запускаем BIOS для выставления приоритета старта системы, сразу не выходим из него:

Эту процедуру можно сделать, когда ваша система находится в полностью работающем режиме. Но тогда вы увидите, что она не грузится и скорее всего покажет синий экран смерти.
Вариант подразумевает включение нужной функции без переустановки операционки.
Для этого нам нужно все изменения производить в реестре:

В итоге операционная система должна будет поставить драйвер и перезагрузиться самостоятельно. После этого все должно работать, как нам хочется.
Которая тоже играет важную роль в накопителях памяти.
Я уже как-то говорил, что функция AHCI – это технология Intel, значит и рассматривать компьютеры мы будем с чипсетом от Intel и установленными системами Windows 8 и Windows 7.
Итак, режим AHCI увеличивает производительность HDD и SSD, потому что активируется функция NCQ. Хочу сказать, что многие действия, описанные в этой статье, требуют от вас правильной работы с компьютером, если вы что-то сделаете не так, то вы добьетесь худших результатов, например, переустановки Windows.
Включить AHCI Windows 7
Можно использовать два метода включения режима AHCI, все делается из рабочей среды Windows.
Запустите редактор реестра, для этого нажмите горячие клавиши Win+R и введите команду regedit .
Теперь мы переходим в следующую ветку: HKEY_LOCAL_MACHINE\SYSTEM\CurrentControlSet\services\msahci
Нажимаем на раздел и в правой части окна ищем параметр Start , щелкаем по нему два раза и меняем значение на 0. Жмем ОК.
Это еще не все, теперь вам нужно перейти в раздел IastorV , который находится в там же, где и msahci. Там тоже есть параметр Start, значение которого вы тоже переводите в 0.

После проделанных действий закройте реестр, перезагрузите компьютер и зайдите в BIOS, там включите режим AHCI.
Есть еще специальная утилита для устранения проблем с SATA, если что-то сделали не так, он все исправит. Программа называется Microsoft Fix it . Даже ошибка 0x0000007B исчезнет после использования этой утилиты.
Включить AHCI в Windows 8 и 8.1
В этой версии Windows включать режим AHCI мы будем из безопасного режима. Вам нужно открыть от администратора командную строку и ввести команду: bcdedit /set {current} safeboot minimal .

Теперь нужно перезагрузить компьютер и зайти в BIOS, где вы включаете AHCI режим. Он может находится в пункте SATA Mode. Включили? Сохраняемся и выходим из биоса, компьютер должен запуститься в безопасном режиме, после чего начнется установка необходимых драйверов.
Снова запустите командную строку от администратора и на этот раз введите команду bcdedit /deletevalue {current} safeboot .
Перезагружаете компьютер. Система должна загрузится в обычном режиме с функцией AHCI.
Вам необходимо скачать вот этот драйвер (для 32х или 64х разрядной системы). Оттуда же скачайте SetupRST.exe. Зайдите в диспетчер устройств и в контроллерах SATA загрузите новый скачанный драйвер.
Чтобы загрузить новый драйвер вам нужно нажать по контроллеру правой кнопкой мыши и выбрать «Обновить драйверы»
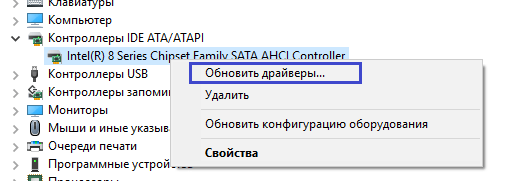
Потом выбираете пункт «Выполнить поиск драйверов на этом компьютере» и ищете скачанный драйвер.

На этом все, если будут вопросы, комментарии всегда открыты.
AHCI - это режим совместимости современных жёстких дисков и материнских плат с разъёмом SATA. При помощи данного режима компьютер быстрее обрабатывает данные. Обычно AHCI включён по умолчанию в современных ПК, но в случае с переустановкой ОС или другими проблемами он может отключиться.
Чтобы включить AHCI-режим, нужно использовать не только БИОС, но и саму операционную систему, например, для ввода специальных команд через «Командную строку» . Если у вас нет возможности загрузить операционную систему, то рекомендуется создать загрузочную флешку и с помощью установщика перейти в пункт «Восстановление системы» , где нужно найти пункт с активацией «Командной строки» . Для вызова используйте эту небольшую инструкцию:

Если не запускается и флешка с установщиком, то, скорее всего, вы забыли расставить приоритеты загрузки в BIOS.
Включение AHCI в Windows 10
Рекомендуется изначально установить загрузку системы в «Безопасном режиме» при помощи специальных команд. Можно попытаться сделать всё, не меняя вид загрузки операционной системы, но в этом случае вы это делаете на свой страх и риск. Стоит также отметить, что этот способ подойдёт и для Windows 8/8.1.
Чтобы сделать правильную настройку, вам необходимо:

После произведённых настроек можно приступать непосредственно ко включению AHCI-режима в BIOS. Используйте эту инструкцию:

Включение AHCI в ОС Windows 7
Здесь процесс включения будет несколько сложнее, так как в этой версии операционной системы требуется вносить изменения в реестр.
Воспользуйтесь данной пошаговой инструкцией:

Войти в ACHI-режим не так сложно, но если вы неопытный пользователь ПК, то эту работу лучше не делать без помощи специалиста, так как есть риск того, что вы можете сбить определённые настройки в реестре и/или BIOS, что может повлечь за собой проблемы с компьютером.
Здравствуйте уважаемые читатели! Сегодня Вы узнаете как включить режим AHCI в Windows
, и вообще что это такое.
Статья обещает быть объёмной и не бесполезной почти для всех пользователей компьютера, если не учитывать совсем уж профи технарей:).
AHCI
(Advanced Host Controller Interface AHCI
в переводе с англ. Расширенный Интерфейс Хост-Контроллера
) - режим подключения накопителей по протоколу Serial ATA
. Данный режим позволяет компьютеру воспользоваться расширенными возможностями и функциями при подключении жестких дисков, что приводит к повышению их производительности.
Современные накопители (HDD и SSD) подключаются к материнской плате компьютера через интерфейс (разъём) SATA
(Serial ATA), который вытеснил устаревший интерфейс PATA
(Parallel ATA). На картинке №1 слева изображен разъём PATA, а справа SATA.  отображение в диспетчере устройств IDE режима и AHCI режима
отображение в диспетчере устройств IDE режима и AHCI режима
SATA интерфейс умеет работать в 2-х режимах:
- IDE (Integrated Development Environment с англ параллельный интерфейс подключения накопителей ) - старый режим, который используется для совместимости со старым ПО и оборудованием.
- AHCI
(Advanced Host Controller Interface) - новый режим, который расширяет возможности подключения и позволяет задействовать все преимущества интерфейса SATA. Например:
- Горячая замена жесткого диска, то есть накопитель можно поменять не выключая компьютер. Данная особенность в основном ценна для администраторов обслуживающих сервера.
- NCQ (Native Command Queuing с англ. - встроенная очерёдность команд ) - функция, которая позволяет сократить количество перемещений считывающей головки HDD, что приводит к оптимизации скорости считывания данных при использовании накопителя несколькими программами одновременно.
Включение AHCI приводит к ускорению считывания и доступа к данным на накопителе и соответственно повышает общую производительность компьютера.
Теперь, когда мы узнали что это за режим AHCI , то пора задуматься о том, как его включить. Возможно он у Вас уже включён. Проверить можно так:
- Нажмите на клавиатуре нашу любимую комбинацию кнопок Win+R и введите команду mmc devmgmt.msc . Потом нажмите кнопку Enter . Запустится Диспетчер устройств Windows .
- В Диспетчере устройств Windows раскройте раздел IDE ATA/ATAPI контроллеры . Если увидели устройство, у которого в наименовании есть слово AHCI, значит нужный нам режим активирован.
Если не увидели слово AHCI, то значит он отключен. Включить его можно в BIOS"е . Но его включение может сопровождаться некоторыми проблемами, о которых расскажу ниже.
Включение AHCI. Особенности активации и возможные проблемы.
Для включения режима AHCI
и найдите там пункт SATA Mode
или что то на него очень похожее. Название пункта в разных версиях Биоса может чуть отличаться. В данном разделе можно переключать режим SATA
из IDE
в AHCI
и наоборот. Если у вас стоит IDE
, то не спешите переключаться в режим AHCI
, так как для его корректной работы нужен специальный драйвер Windows AHCI
. В Windows 7/8/10 и Vista этот драйвер встроен в саму ОС. При этот драйвер автоматически устанавливается в систему. Если же система уже установлена и вы хотите переключить режим SATA из IDE в AHCI, то придётся поковыряться в системном реестре. Но об этом я напишу в других статьях, отдельно для Windows 7 Windows 8 и . Рекомендую вам дождаться этих публикаций. Здесь вам достаточно знать, что просто так включать его нельзя. Если просто переключить в Биосе режим на AHCI, то получите нерабочую ОС.
На Windows XP вообще не рекомендую даже пытаться его включать, потому что драйвер AHCI для этой ОС отличается в зависимости от каждой компьютера.
