Обновление вордпресс вручную. Как обновить windows phone на любом смартфоне? Пошаговая инструкция. Резервная копия базы данных
Приветствую, сегодня у нас небольшой урок для новичков о том как правильно обновлять тему WordPress на своем хостинге. Ничего сложного тут нет, достаточно просто быть аккуратным, но вопросы поступают и поступают с завидным постоянством. Поэтому решил написать в деталях.
Итак, рано или поздно вы обнаружили, что ваша тема требует обновления. Можно конечно, до поры поры до времени это дело игнорировать, но все равно, обновляться в конце концов придется. Причем, как показывает моя практика, чем дольше вы игнорировали, тем больше проблем может возникнуть.
В любом случае, перед обновлением сделайте полный бекап! Это никогда лишним не будет. Можно еще вручную через FTP сохранить на локальный компьютер только папку с вашей старой темой для последующего восстановления в случае возникновения проблем.
Обновляем WordPress тему через админку
Бесплатная тема из репозитория WordPRess — тут все элементарно. Видим уведомление и жмем — Обновить темы. Через пару секунд у вас уже стоит новая версия.
Некоторые премиум темы так же возможно обновлять прямо через админку. Правда, почти всегда предварительно у вас должен быть указан код покупки в настройках конкретной темы. В ряде случаев, например, для тем купленных на ThemeForest можно установить плагин Envato WordPress Toolkit . После установки данного плагина в его настройках потребуется ввести API ключ. Найти его вы сможете в своем аккаунте Envato. Поле этого вы сможете автоматически обновлять тему.


Еще один вариант — тупо деактивировать и затем удалить свою старую тему из админки. Сразу после этого загрузите новую и активируйте её. Да, все вот так просто! Все настройки сохраняться. Однако, я бы все-таки, советовал использовать сей метод только тогда когда он одобрен автором в руководстве к вашей теме.
Обновляем тему через FTP
О том как работать с FTP я писал . Это будет полезно не только для обновлений тем и плагинов, но и еще в целой массе случаев. Короче, уметь работать с FTP надо уметь всем пользователям WP! Итак, вы скачали архив с новой версией темы. Распаковали папку с темой например, на рабочий стол и зашли на свой сервер через FTP в директорию /wp-content/themes

Рекомендуемый способ. Переименуйте прямо на сервере папку со старой темой. Например так — «Avada» в «_Avada». После чего залейте папку с новой темой рядом. Проверьте в работе сайт. Если все работает отлично, затем просто удалите старую, переименованную тему. Если что-то пошло не так — удалите только что залитую, а старую переименуйте обратно.
Не рекомендуемый, но тоже вполне рабочий способ. Удалить папку со старой темой и потом на её место залейте новую (по сути, тоже самое как я описывал выше — удаление из админки). Еще вариант — просто скопировать и переписать с заменой файлов новую папку на старую.
Шеф, все пропало..!
Ах, да, теперь о наболевшем. Если вы с упоением, в течении долгого времени ковыряли код свой темы и вносили в functions.php и таблицы стилей многочисленные улучшения по советам различных «гуру» — ждите проблем. Скорее всего, все «нажитое непосильным трудом» после обновления пропадет. Что делать дабы такого не случилось?
- Не старайтесь заменить плагины вставкой кусков кода прямо в тему. Ничего хорошего в этом нет и никогда не будет. .
- Используйте плагины типа Custom Functions Plugin и Simple Custom CSS Они позволят не только удобно редактировать, но и сохранить все изменения в коде.
- Используйте дочерние темы. Для многих качественных премиум тем авторы уже позаботились об этом и поставляют их вместе с оригиналами. Все изменения вносите в functions.php дочерней темы и обновлять оригинал тогда сможете без проблем.
- Используйте специальные поля типа Кастомный CSS код , Js код и тому подобные в настройках вашей темы. Сейчас не только премиум темы, но даже некоторые бесплатные содержат подобные «палочки-выручалочки». Изменения внесенные в эти поля не пропадут.
PS. Почти все вышесказанное будет актуальным не только для тем, но и для обновления WordPress плагинов. Хотя, там есть и свои особенности, но об этом в другой раз. Удачи вам и беспроблемных обновлений, друзья!
Как правило, большинство новичков относятся к обновлению wordpress с большой опаской. Признаться, я сам в первый разы испытывал некое волнение. Оно и понятно не хочется потерять ценную информацию и разрушить блог, который так долго и усердно развивался. Тем не менее, бояться здесь нечего — если вы сделаете бэкап блога — скопируете все его файлы на компьютер и скачаете базу данных, то восстановить сайт можно будет в любом случае чтобы там не случилось при обновлении. Кроме того, процесс апдейта имеет определенный четкий алгоритм и его выполнение позволит без страха, риска просто и корректно обновить свою версию wordpress.
А обновляться нужно обязательно. Если не каждую очередную «мини версию» с 3.2.1 до 3.2.2. и т.п., то хотя бы при выходе новой «ветки» — 3.2. и 3.3. В последнем случае, как правило, случаются достаточно масштабные изменения, которые призваны улучшить быстродействие, удобство и безопасность работы. Кстати, о безопасности — один из способов ее достижение как раз таки установка и скриптов, в которых разработчики стараются закрывать известные уязвимости систем. Поэтому отбросим страх и займемся обновлением. В этом нет ничего сложного!
Внимание! Обновление wordpress повлечет за собой изменение всех системных файлов, в том числе двух плагинов (Akismet и Hello Dolly), а также базовых шаблонов Twenty Eleven и Twenty Ten. Поэтому, если вы вносили какие-то важные изменения в эти файлы — сохраните эти файлы на своем компьютере иначе они будут потеряны (перезаписаны).
1. Проверка минимальных требований wordpress
Каждая последующая версия wordpress подвергается некоторым изменениям и усовершенствованиям, поэтому иногда возможны появления новых более высоких минимальных системных требований для версий PHP и MySQL. Поэтому перед обновлением следует проверить эти требования на специальной странице и убедится в том, что ваш хостинг позволят их соблюсти. Например, начиная с версии WordPress 3.2 и выше разработчики перешли на 5-тые версии PHP и MySQL, а предыдущие PHP 4.3 и MySQL 4.1.2 могут использовать только для WordPress 3.1 и ниже. В принципе, любой более-менее современный хостер может осилить минимальные требования wordpress, просто иногда требуется выбрать версию PHP. Узнать все версии можно на сайте компании, предоставляющей вам услуги хостинга или обратиться в их тех.поддержку.
2. Сделайте бэкап
Следующий важный шаг — сделать бэкап базы данных вашего блога. Все посты, страницы и настройки хранятся в базе данных — по сути, это самый важный файл, с которого можно все восстановить в случае, если возникли проблемы. В принципе, как уже говорилось выше, при внесении изменения в системные файлы или базовые шаблоны также нужно сохранить их на локальный компьютер. Тем не менее, я бы также рекомендовал время от времени копировать все файлы сайта на комп, сделав тем самый «полный» бэкап, который может быть.
3. Отключить плагины
Финальный подготовительный этап — отключение плагинов. С одной стороны пишут, что данный пункт не обязательный, то есть можно и не отключать. С другой, если плагин не поддерживает новую версию системы, то после обновлении wordpress на сайте могут появится разного рода проблемы. Самый простой способ этого избежать — деактивировать все плагины перед апдейтом, а потом последовательно их включить и, если какой-то из них не захочет активироваться вы сразу увидите где ошибка. Для отключения плагинов заходите в одноименный раздел, кликаете по ссылке «Активные» дабы отобразить на странице все установленные модули. Дальше ставите галочку которая позволит выделить все плагины и в действиях выбираете «Деактивировать» — жмем «Применить» и все готово.
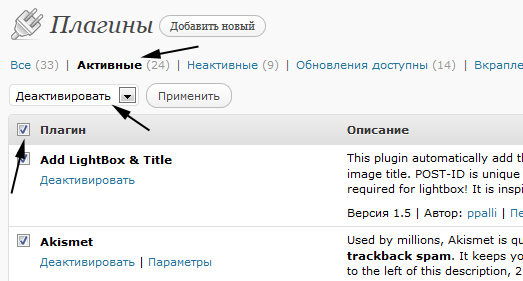
Процесс активации, в принципе, аналогичен — разве что вам нужно будет выделить именно те плагины, которые были включены до этого. Можно где-то себе пометить или записать список нужных плагинов для активации после обновления.
4. К обновлению готовы? — выбор метода обновления
Теперь можете себя проверить готовы ли к обновлению. Если вы деактивировали все плагины, и на компьютере есть бэкап базы данных и нужных файлов, тогда да, можно начинать! Следует заметить, что в wordpress имеется 2 метода обновления:
- Автоматический — простой метод, подходящий для большинства пользователей.
- Ручное обновление — если с автоматическим возникли проблемы или вы любите все сделать самостоятельно.
Какой из них выбрать — решение за вами. В принципе, думаю, как правильно заявляют разработчики, автоматический вариант подойдет для многих желающих — это быстро, просто, удобно, в любом случае бэкап то есть. Возможно, если вы обновляетесь с более ранних версий 2.8.х до 3.3 или выполняете работу на заказ, есть смысл сделать процесс вручную дабы полностью все контролировать. Хотя опять же каждый делает как он хочет, мы же рассмотрим оба варианта.
5. Автоматическое обновление wordpress
Автоматические обновление появилось в последних версиях и здорово упрощает жизнь всем пользователям wordpress. В старых сборках (например 2.8.х) раздел с обновлением находился в меню «Инструменты», сейчас же вы найдете его в блоке «Консоль» (Dashboard). В принципе, при наличии обновлений, в системе в верхней части окна браузера отображается строка с сообщением о возможном апдейте — так что вы это не пропустите.
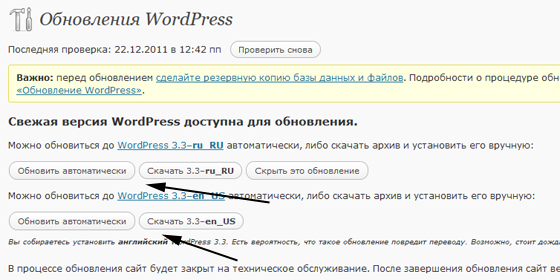
Итак, заходим на станицу обновления, где найдем несколько кнопок для дальнейших действий. Здесь можно скрыть сообщение про апдейт, просто скачать новые версии системы или же запустить автоматическое обновление — причем как русскую, так и английскую версии WP. Вас также могут попросить ввести данные доступа для хостинга — логин, пароль дабы скачать и установить файлы:
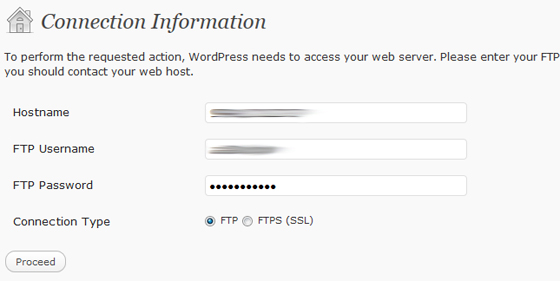
Важно ! После того как вы нажали «Обновить автоматически» не следует больше ничего делать, прерывать процесс, кликать и т.п. пока все обновление не закончится.
Кстати, на официальном сайте wordpress есть еще некоторая информация относительно прав на файлы, которые должны быть установлены для автоматического обновления. Признаться, не сильно разбираюсь во всех этих тонкостях, поэтому сложно перевести что именно там указано. Если я правильно понял, то для корректного апдейта нужно чтобы файлы на FTP принадлежали тому пользователю, который запускает wordpress (на большинство хостингов так и реализовано).
Кроме того, автоматическое обновление не получится, если хостинг не использует PHP5. При этом вы увидите сообщение о том что файлы системы скачаны, но дальше ничего происходить не будет. В любом случае, если обновиться автоматические не получилось, не стоит паниковать — просто придется осуществит апдейт вручную. Появившееся сообщение про ошибку установки можно скрыть за счет удаления файла.maintenance непосредственно с FTP.
6. Обновление wordpress вручную
Я рассмотрю более короткую инструкцию (алгоритм) обновления. «Полную» версию можно посмотреть на странице обновление wordpress блога в другом моем проекте. Визуально, правда эта полная инструкция будет в раза 4 меньше этой статьи, она просто содержит больше пунктов, но в целом, что полная, что коротка идентичны. Некоторые действия просто можно и не выполнять. Посмотрите оба варианта и используйте тот, который вам больше нравится.
6.1. Замена wordpress файлов
После подготовке к обновлению нужно выполнить замену старых файлов системы wordpress на новые. Для этого:
- последнюю версию с официального сайта.
- Распаковываем архив на локальному компьютере.
- С помощью специальной программы FTP клиента (FileZiila или другого) удалим старые директории wp-includes и wp-admin с их содержимым на на хостинге.
- Загрузите новые файлы директорий на FTP wp-includes и wp-admin взамен старых.
- Далее загрузим файлы новой версии системы из wp-content в существующую папку на сервере, при этом все файлы нужно перезаписать. Внимание! При этом не следует изначально удалять директорию wp-content с файлами, а только перезаписать новыми!
- Загрузить оставшиеся системные файлы wordpress в корневой каталог FTP, заменив там старые.
Итого, получается, что вы должны заменить все старые файлы wordpress в директориях и подкаталогах wp-includes и wp-admin, а также корневой директории. При этом не волнуйтесь, файл wp-config.php останется в безопасности (ведь в сборке имеется только wp-config-sample.php и ничего перезаписано не будет). С директорией wp-content нужно быть чуть поосторожнее, так как там содержатся файлы ваших плагинов, шаблонов и т.п. Если вы используете wordpress шаблон по умолчанию, то наверняка успели его изменить — осторожнее, предварительно сохраните все файлы на компьютере дабы их не потерять. Потом загрузите их обратно на FTP или же просто не перезаписывайте файлы темы.
Последнее что нужно сделать это посмотреть файл wp-config-sample.php дабы оценить что нового появилось в него по сравнению со старыми версиями и, возможно, вы захотите что-то добавить в свой wp-config.php. Кстати, лично я наоборот из своего старого wp-config.php переношу настройки и пароли в новый, так мне кажется, быстрее.
Как уж говорилось выше, если во время автоматического обновления вордпресс возникли проблемы, то нужно удалить с FTP файл.maintenance который выводит в админке сообщение об ошибке установки.
6.2. Завершаем установку
Теперь заходите на страницу логина вашего блога /wp-admin. Возможно, придется ввести логин пароль. Если потребуется обновление базы данных wordpress, тогда система перенаправит вас на соответствующую страницу wp-admin/upgrade.php. Проследуйте на нее и выполните инструкции, которые там будут указаны — всего лишь нужно будет нажать кнопку «Обновить базу данных». Важно сделать этот шаг как можно быстрее после первого, то есть сразу перезаписали файлы и обновите БД.
7. Финал
Разработчики в шутку записали последним пунктов — сделайте теперь что-то приятное для себя. Прямо как в старой доброй поговорке «сделай дело — гуляй смело»:) В целом после выполнения всех этих пунктов работу по обновлению wordpress можно считать завершенной. Остается только удалить кэш, если он был, а также подключить все плагины, необходимые для работы. Также советую проверить работоспособность сайта — пройтись по всем основным разделам, посмотреть не требуется ли обновление вашим плагинам и т.п.
Возможно, для профи данное описание процесса может показаться слишком длинным — бэкапы, отключения плагинов и т.п. В принципе, если честно, можно просто нажать кнопку автоматического апдейта или перезапись все файлы новой версии поверх старой. Есть вероятность что после этого все будет работать замечательно, сам так делал достаточно часто. С другой стороны данный сверхбыстрый метод может повлечь за собой некоторые проблемы в виде «белой страницы» вместо админки сайта или критические ошибки в работе плагинов из-за несовместимости. Тут уж каждый сам решает какой вариант обновления WordPress ему выбрать.
P.S. Купить книгу в сейчас не проблема, заходите онлайн в специальный книжный интернет магазин выбираете и формируете заказ после чего ждете курьера с доставкой.
Приветствую Всех на страницах блога. Сегодня речь в статье пойдет об обновление WordPress вручную. А причиной написания послужило вот что. Обычно на хостинге обновление WordPress проходит автоматически, и проблем с процессом не возникало. Но в этот раз что-то пошло не так, функция «автоматическое обновление WordPress» не сработала. И на Денвере (локальный сервер), ну никак не удается — страница подвисает, и по истечении времени операция не завершена. Вот и подумал, будет правильно написать о том, как вручную обновить WordPress , кому-то да понадобиться.
Сообщение о доступной новой версии увидите в консоли администратора WordPress. Вопроса надо или не надо обновляться быть НЕ ДОЛЖНО! Обновлять надо, так как в каждой последующей версии разработчики добавляют новый функционал и решают вопросы безопасности, уязвимости CMS.
Весь процесс представлен в виде алгоритма, выполнив шаги которого вы выполните обновление WordPress до последней версии без проблем.
Как вручную обновить WordPress, пошаговая инструкция
1 Бэкап сайта
Первым делом необходимо сделать резервное копирование базы данных и файлов сайта. Вы же в курсе что все статьи хранятся именно в базе данных? Без сохранения резервной копии сайта не начинайте обновление Вордпресс! Зайдите в админку хостинга и скачайте папку с блогом и БД. Или воспользуйтесь плагином для бекапа. Подробно есть статья на блоге.
2 Отключаем плагины
В консоли WordPress деактивируйте все плагины. Делается это очень просто. Отмечаете галочкой Все , выбираете функцию Деактивировать и жмите Применить .
После обновления последовательно включайте плагины по одному и проверяете работу. Если где-то конфликт, будете знать в каком плагине дело.
При автоматическом обновлении лично я забиваю на этот пункт, а при обновлении Вордпресс вручную использую.
3 Скачиваем WordPress
Скачать WordPress дистрибутив с последней версией можно на официальном сайте . Распакуйте архив и приступайте к следующему шагу.
4 Замена старых файлов WordPress на новые
На хостинге или на локальном сервере в корневой папке сайта удалите старые файлы Вордпресс за исключением следующих:
- wp-config.php – файл конфигурации;
- wp-images – папка с размещенными на блоге картинками;
- wp-content – ;
- wp-includes/languages – папка с языковыми файлами;
- robots.txt – файл помогающий поисковым системам индексированию блога;
- .htaccess – файл, в который добавляете собственные правила управления.
Копируйте скачанные файлы нового WordPress (шаг 3) и загружаете вместо удаленных. При совпадении одноименные файлы вставляете с заменой.
Большинство пользуются для этих целей ftp-клиентом, например, FileZilla, я предпочитаю напрямую в панели хостинга.
По завершении копирования надо выполнить следующую процедуру. В WordPress есть файл конфигурации wp-config-sample.php. С выпуском новой версии движка в него вносятся изменения. Поэтому, лучше его не удалять, а настройки подключения к базе данных перенести из файла wp-config.php, и сохранить как wp-config.php. Если помните там находятся следующие данные: имя базы данных, имя пользователя, пароль, префикс таблиц.
Наверное каждый из пользователей WordPress"a рано или поздно сталкивался с необходимостью обновить версию WordPress"a на более новую, для этого может быть несколько причин: устранение уязвимостей, новый интерфейс админки, не работоспособность некоторых плагинов на старых версиях WordPress и т.д. Сегодня я расскажу Вам как обновить версию WordPress на новую, без потери данных.
1. Резервная копия
Первое с чего мы должны начать это сделать бэкап данных (резервную копию всех файлов и базы данных). Это необходимо для возможности вернуть все назад, если вдруг в процессе обновления что-то пойдет не так.
1.1. Резервная копия базы данных
Для того чтобы сделать резервную копию базы данных скачиваем и устанавливаем плагин - , после этого переходим в панель «Инструменты - Резервное копирование»
и скачиваем дамп базы данных.
Также рекомендую пользоваться этим плагином и в будущем, настроив его так чтобы он создавал резервную копию базы каждую неделю и отправлял к Вам на ящик. Можно завести специальный ящик для бэкапов. например на gmail и "забыть" о нем, а в случае необходимости в нем можно будет найти любую Вашу резервную копию базы данных.
1.2. Резервная копия файлов
Заходим на FTP и сохраняем все файлы из папки Вашего блога.
2. Делаем заглушку - Сайт находится на реконструкции (не обязательный шаг)
Если у Вас посещаемый сайт и Вы не хотите чтобы пользователи видели Ваш сайт во время реконструкции то надо сделать заглушку - мой пример.
Для этого в начало файла .htaccess
добавьте:
RewriteEngine on RewriteCond %{REQUEST_URI} !/recon.html$ RewriteCond %{REMOTE_ADDR} !^123.123.123.123 RewriteRule $ /recon.html
Где 123.123.123.123 - Ваш IP адрес, recon.html страница с заглушкой.
Далее надо создать саму страницу заглушки, для этого создаем файл html и в него добавляем следующий код:
Сайт находится на реконструкции.

Не забудьте сохранить его в кодировке UTF-8 без BOM! Или можете просто скачать готовый файл.
Далее просто копируем этот файл в корень сайта и теперь все посетители будут видеть заглушку вместо сайта, после обновления не забудьте удалить добавленные строки из файла .htaccess .
3. Обновление файлов
Скачиваем последнюю версию WordPress с или (которая также построена на официальном WordPress"e, но включает в себя все необходимые и проверенные плагины, а также несколько сразу же активных плагинов - ). Далее просто заменяем старые файлы новыми из архива.
 После того как Вы обновили все старые файлы новыми, переходим в панель администрирования WordPress. После входа WordPress предложит Вам обновить базу данных (а возможно и не предложит, в этом случае обновление можно считать законченным), далее смело тыкаем кнопку «Обновить базу данных» и если все прошло успешно, Вы увидите гордый номер новой версии у себя в панели администрирования.
После того как Вы обновили все старые файлы новыми, переходим в панель администрирования WordPress. После входа WordPress предложит Вам обновить базу данных (а возможно и не предложит, в этом случае обновление можно считать законченным), далее смело тыкаем кнопку «Обновить базу данных» и если все прошло успешно, Вы увидите гордый номер новой версии у себя в панели администрирования.
После обновления проверяем работоспособность всех плагинов, если какие то плагины не работают то обновляем их автоматически или самостоятельно скачав новую версию плагина с .
5. Если что-то пошло не так
Если в процессе обновления что-то пошло не так то Вы можете задать свой вопрос в комментариях или прочесть на официальном сайте WordPress, там же доступна еще более , но она на английском.
В крайнем случаи Вы всегда можете задать свой вопрос на WordPress.
Здравствуйте, ребята!
Данная статья хоть и базовая, но будет очень важная, так как тема обновлений WordPress играет очень весомую роль в некоторых аспектах.
Чтобы вы понимали важность процесса обновления каждого элемента сайта, я решил посветить этому вопросу небольшой пункт, где разобрал основные моменты.
Зачем обновлять WordPress и плагины?
Обновление всегда является очень важным действие в поддержании вашего сайта на плаву. Если бы смысла от обновлений не было, то разработчики движка и плагинов не производили бы модернизацию своих решений.
- Во-первых, обновления служат залогом своевременного устранения косяков (дыр) в движке или плагинах, которые являются лазейкой для хакеров, которые могут позариться на сайт. Это первая причина, по которой в обязательном порядке стоит обновляться. Конечно же нет 100% гарантии, что наличие самых последних версий WordPress и плагинов уберегут от хакеров, поэтому стоит защитить WordPress от взлома;
- Во-вторых, при каждом обновлении всегда существуют какие-то недоработки и ошибки в работе некоторых функций, которые, как правило, исправляются при следующем обновлении. Чтобы избавляться от таких недочетов, стоит производить апдейт всего, что имеется на сайте;
- В-третьих, с каждым обновлением появляется новый функционал, позволяющий более уверенно и проще идти в ногу с современными изменениями в мире создания и раскрутки сайтов. Это очень важно, так как мир SEO оптимизации постоянно меняется. Разработчики плагинов и движка стараются облегчить вам работу, улучшая свои продукты.
- Также стоит сказать пару слов о недоблоггерах, которые бояться лезть в настройки самых новых версий плагинов, тем самым настоятельно рекомендуя не обновляться до новейших версий. Старые версии в некотором роде не имеют тех тонких функций, которые реально помогают сделать оптимизацию сайта более качественной. Тоже самое касается и безопасности сайта, поэтому всегда обновляйте до самых новых версий.
Если боитесь, что не разберетесь в новых настройках, то пишите в комментариях свои вопросы, свои идеи для разбора плагинов и я постараюсь все сделать в подробнейшем виде. Нечего бояться только из-за того, что боятся делать другие. Многие из-за своей боязни не используют SEO при продвижении сайта и ждут эффекта годами.
Обновляемся в автоматическом режиме
Прежде чем, как обновить WordPress, настоятельно рекомендую делать , так как при обновлении на самую последнюю версию (как движка, так и плагинов) могут возникнуть несовместимости, которые приведут к падению сайта (неработоспособности).
Это связано с тем, что разработчики плагинов не могут в сию же минуту адаптировать плагин под новую версию. В 99% случаях такого не произойдет, но для подстраховки всегда обезопасьте себя.
Обновление в автоматическом режиме, как и следует, происходит автоматически после нажатия на одну кнопку в админ-панели WordPress.
О выходе нового обновления вы всегда сможете увидеть, как изнутри админ-панели, так и на каждой странице сайта, при условии, что имеется верхняя админ-панель и вы залогинены под свои аккаунтом.
Наличие новой версии WordPress вы увидите сразу, так как уведомление будет показываться на каждой странице в админке. Нажав на ссылку "Пожалуйста, обновитесь", вас перекинет на страницу, где будут показаны все доступные обновления.
На изображении я пометил все места, где можно увидеть наличие обновлений, если они появятся. В пункте "консоль - обновления" и верхней админ-панели рядом с пиктограммой будет показано общее количество обновлений. Нажав на один из пунктов вы попадете на странице, где по разделам будет разбиты все решения (плагины, темы, движок и так далее) по разделам.
Чтобы обновить WordPress, нужно нажать на кнопку "Обновить сейчас" в самом верху и сразу произойдет апдейт платформы.
Обновление плагинов и тем происходит нажатием кнопки "Обновить" в каждом пункте после выделения нужных плагинов и тем. Но я рекомендую обновлять не выборочно и все.
Отдельное обновление можно производить через нужный пункт в админ-панели (например, "Плагины").
В общем, автоматическое обновление происходит просто. Осуществляется выбором необходимых элементов и нажатием одной кнопки.
Обновляемся вручную
Перед тем, как обновить WordPress вручную, еще более важно сделать резервную копию сайта. И не только базы данных, а и всех файлов движка, так как процедура осуществляется с помощью замены файлов старой версии движка на новые посредством загрузки их через FTP.
Первым делом необходимо скачать новую версию WordPress. Можно это сделать с официального сайта либо через админ-панель, нажав на кнопку "Скачать...ru_RU".

После загрузки архива стоит распаковать его (можно и не делать), чтобы мы видели все файлы и папки движка.

- wp-includes;
- wp-admin.

Все остальное трогать не нужно, так как так хранятся ваши настройки, изображения, темы и плагины.
Следующим этапом делаем загрузку всех файлов новой версии WordPress на хостинг и соглашаемся с заменой всех файлов. Для загрузки я использую FTP клиент Filezilla (инструкция - ).
После закачки всех фалов нужно будет обновить файл конфигурации нашей версии движка до обновляемой версии. Для этого таким же способом скачиваем на компьютер 2 файла:
- wp-config-sample.php;
- wp-config.php.

Далее открываем оба файла в редакторе Notepad и переносим все настройки (ключи аутентификации, имя пользователя, пароль и хост к базе данных) с файла wp-config в файл wp-config-sample. Если добавляли какие-то настройки в файл wp-config кроме стандартных, то их тоже необходимо перенести в новый файл wp-config-sample.
Отнеситесь к этому действию очень внимательно, так как при неполном переносе настроек сайт может перестать работать полностью или частично. Проследите, чтобы все, что было в исходном файле config-php, было в новом файле wp-config-sample.
После редактирования файла wp-config-sample, сохраняем его с именем предыдущего файла (config-php.php) и загружаем его на хостинг с заменой. Теперь самый новый файл конфигурации будет на хостинге и процесс обновления файлов WordPress закончен. Немного все мудрено, но так уж оно и есть.
Последним штрихом осталось обновить базу данных, чтобы она работала с новой версией WordPress.
Для этого переходим в админу сайта и должна присутствовать кнопка (или ссылка) с названием "Обновить базу данных". Кликните на нее и база данных сразу обновится. Также можно перейти по адресу "ваш-домен.ру/wp-admin/upgrade.php".
Имейте ввиду, что может и не быть функции обновления базы данных, так как может и потребоваться этого делать
Все, уважаемые друзья. Теперь вы знаете, как обновить WordPress вручную. Это может потребоваться, когда автоматический способ не сработал и ваш сайт перестал работать.
После обновления не забудьте активировать плагины, которые мы отключили в самом начале.
Если остались какие-нибудь вопросы, пожелание, идеи для новых материалов, то с радостью выслушаю все в комментариях ниже. Также буду благодарен, если поделитесь данной статьей в социальных сетях со своими друзьями. Пока.
С уважением, Константин Хмелев!
